- Vmware Workstation 5.5.0.19175 crack: Vmware Workstation 6.0.1 serial maker: Cbt Vmware Esx Server 3.0 crack: Vmware View 4.0.1.233023 serial keygen: Vmware Thinapp Enterprise 4.0.4.3574 serial maker: Vmware Player 3.0.1 patch: Vmware Gsx Server 3.0 serial: Vmware-thinapp-enterprise 4.0.4 serial keys gen: Vmware Virtualcenter 2.0.1 key generator.
- VSphere: JV425-4h100-vzhh8-q23np-3a9pp. Assign license for vCenter. On vCenter Server management console, go to Menu Administrator Licensing Licenses Click to “+” button to add new license. Then click to Assets, right click to host or click to icon “Assign License” to use the new added license. Assign license for vSphere.
- Αυτό το λευκό χαρτί του VMware εξετάζει την απόδοση και την επεκτασιμότητα του Microsoft Exchange Server 2003 όταν αναπτύσσεται σε εικονικά μηχανήματα που εκτελούνται με VMware ESX Server 3.0.1. Η εισαγωγή αυτής της λευκής βίβλου των 19 σελίδων.
- Esx Server 3.0.1 Cracked
- Esx Server 3.0.1 Crack Version
- Esx Server 3.0.1 Crack Free
- Esx Server 3.0.1 Crack Download
Passwords are the things people tend to forget. Well, ESXi root passwords are not an exception either! Without the root password, you lose control over your hosts, so it’s good to know how to reset it. Well, resetting an ESXi host password is the thing I gonna talk about in this article.
Want to know why I wrote this article? I want to help other VMware admins. You see, when things like that happen, the first thing you do you look through some official documentation, right? Unfortunately, the only thing VMware advices to reset passwords is re-installing the OS. No fun! What if I don’t want to (or cannot) do that? In this article, I’m looking for a better way to reset the password.
For this article, I use ESXi 6.7.0, 8169922, but everything I write here works good for ESXi 6.x or 5.x versions. Some methods to reset the passwords may be pretty risky. So, don’t blame me in case you mess things up.
. — The Prepare to Remove NVMe device through iDRAC feature is supported only on VMware ESXi 6.0 and not on any other versions of VMware ESXi operating systems. Co-existence of Server Administrator and iDRAC Service Module In a system, both Server Administrator and the iDRAC Service Module can co-exist. Performance cookies are used to analyze the user experience to improve our website by collecting and reporting information on how you use it. They allow us to know which pages are the most and least popular, see how visitors move around the site, optimize our website and make it easier to navigate. I want to update our ESX 3.0.1 enviroment to ESX 3.0.2 with the latest patches, in the future after all ESX servers are updated to 3.0.2. I want to update VCB 1.0.2 to the new version 1.0.3. Can i use the old VCB 1.0.2 untill all ESX server are updates with ESX 3.0.2 incl. All patches or must i update VCB together with the ESX updates?
Some theoretical findings
After thinking through some cases of how you guys lose passwords, I realized that these two scenarios are pretty common: you forgot the password, but you still can access the hosts via vCenter, and you lost the standalone host password from the standalone ESXi host and there’s no way to access it.
Well, the last one looks really tough. But, I’ll teach you today how to restore the password in both cases.
Changing the pass with vCenter
Let’s start with some bright scenario: you forgot the ESXi root password but there’s vCenter installed. I’d say that’s a pretty common issue. Admins manage the host through vCenter, but one day, they lose the password. Fortunately, that’s not a big deal to restore the password.
First, let’s look at how to change the password via the flash vCenter Webclient. Note that things I write here do not work in the html one! Also note that you need your ESXi edition to be not lower than Enterprise Plus.
In order to reset the password, you need to extract, edit, and upload Host Profile. Here’s how you do that.
Go to vCenter, and extract the host profile exactly how I do in the screenshot below.
While extracting, specify the host name and add some description if needed.
Check the entered information and press Finish.
In vCenter, navigate to the Home tab and go to Host Profiles there.
Right-click the Host Profile and edit its settings.
There, you can specify the new name and description if needed.
Once you are done with changing Name and host description, go to the Edit host profile tab itself. Actually, you can change a bunch of settings there, but let’s stick to the initial plan and change only root password, ok? To accomplish this task, type the new password and confirm it in the self-titled fields.
Congratulations, you have changed the password! Let’s add the the host to the cluster now and apply the settings.
In the Attach/Detach Hosts and Clusters menu, select the host where you have changed the password. At this point, I’d like to mention that you can apply the changes to multiple hosts.
Right after adding the host, you can play around with the network settings, if you need it. Well, you can just click Finish to have the settings applied.
Next, you need to put the node in the maintenance mode, otherwise you won’t be able to apply any settings at all!
Confirm putting the selected host (or hosts, whatever) in maintenance mode. Note that you need to migrate your VMs unless you can shut down them for a while. In my case, there are no mission critical VMs on the host, so I’ve just powered them off beforehand.
Now, go back to the Objects tab and, finally, implement the host settings. Right-click the Host Profile and press Remediate.
Select the required host.
Verify all the settings and check whether you can apply the changes at all. Press Finish.
After the host reboots, exit the maintenance mode.
Now, let’s check whether the password reset has run smoothly. For that purpose, log in at the ESXi node via the Web Console, or the terminal using the new password.
Resetting the root password using Active Directory and vCenter
You can also change the password in vCenter using the Active Directory. You see, if you can add the ESXi host to the domain, you are able to use the domain credentials to access the node and reset the root password. Here’s how you do that.
Go to the AD Users and Computers on the domain controller and create a new Security Group – ESX Admins. Make sure to use exactly that name for the workgroup. Add to that group a new user which you will use later to reset the password. Well, it actually can be any user, but I decided to create a new one – TestUser.
Add the host with the forgotten password to the domain.
Next, try logging in the ESXi host with the TestUser credentials. Here’s how you are to specify the user name: [email protected] or DomainUser.
Once you log in the host, go to the Security & users tab to reset the root password.
From now on, you can use the new root password! Don’t forget to leave from the domain if you do not need the host to be in the domain anymore.
To apply the changes, reboot the host.
Note that changing the password with vCenter is pretty easy, but VMware does not recommend it for some reason after all.
Resetting root password on the standalone ESXi hosts
Now, as we know how to reset the password with vCenter, let’s look at some tough cases. Let’s say, you don’t have vCenter installed on the host. Once again, I do not want to re-install the server OS as VMware says. Seriously, that’s not fun! Let’s look at something more interesting instead. Well, let’s say, what about changing the password right on the node itself?
Before I start, I’d like to mention that you won’t be able to trick ESXi security and change the root password on the node without shutting it down. This means that you, like it or not, do need to shut down each VM from the inside! If you screw things up, you won’t be able to start VMs without ESXi re-installation.
Also, you need the boot the CD image. I used Ubuntu GNOME in this article. Find out how to create a boot CD and download Ubuntu GNOME here. You also need Rufus to write the boot CD image on the flash drive.
So, you need to boot from the flash disk, mount the required ESXi datastore, unpack the archive, and edit the file with passwords. Next, you upload the file back into the initial directory, and, after rebooting the host, you can access the it without the password.
Editing the “shadow” file
What’s “shadow” is?
For safety concerns, ESXi keeps passwords encrypted in some file… whatever, here’s how you still can reset the password. According to some unofficial sources, this file is called “shadow”. You can find it in one of those booting volumes in the /etc directory. Before the host boots, /etc is in the local.tgz archive. Here’s the path: /etc => local.tgz => state.tgz. You can find it in one of those booting volumes in the /etc directory. Before the host boots, /etc is in the local.tgz archive. Here’s the path: state.tgz => local.tgz => /etc.
Here’s how the disk is formatted in ESXi 6.0 or higher:
| Volume name | What it is for? | Volume size in my case |
| /dev/sda1 | Starts the system | 4 MB |
| /dev/sda2: /scratch: | System volume that is created while installing ESXi on the over-5 GB disk. | 4 GB |
| /dev/sda3: VMFS datastore: | Represents all the remaining disk space | |
| /dev/sda5: /bootbank: | The ESXi image | 250 MB |
| /dev/sda6: /altrbootbank: | The older system version image. You’ll see it as an empty volume if you have never updated the system | 250 MB |
| /dev/sda7: vmkDiagnostic (the first volume) | Keeps the core dump | 110 MB |
| /dev/sda8: /store | VMware Tools image | 286 MB |
| /dev/sda9: vmkDiagnostic (the second volume) | Keeps all the information connected with vSAN diagnostics. You can observe this volume only in over-8 GB datastores | 2.5 GB |
Among of all those volumes, we need only the /bootbank one as it keeps the ESXi archive. In this way, “shadow” should be somewhere there.
Chasing the “shadow”
So, let’s boot the host from the flash disk first and start the terminal.
Run the following cmdlet to acquire root privileges:
# sudo su
See through the disk names and find the one you need.
# fdisk –l grep /dev/sda
Well, it seems that we need that 250 MB /dev/sda5 directory. Create the mnt directory.
# mkdir /mnt/sda5
Create the directory for the temporary files now.
# mkdir /temp
And, mount the /dev/sda5 directory using the cmdlet below.
# mount /dev/sda5 /mnt/sda5
Now, look for that state.tgz archive I was talking above.
# ls -l /mnt/sda5/state.tgz
Extract both state.tgz and local.tgz. Here are the commands you can use for that purpose:
# tar -xf /mnt/sda5/state.tgz –C /temp/
# tar -xf /temp/local.tgz –C /temp/
Farm frenzy 3 free download full version for mac. Once you are done with unpacking, get rid of those old archives with the cmdlet below:
# rm /temp/*.tgz
Now, you are ready to do some magic with “shadow”. Open the file, edit it, and close it. As simple as it! To double-check the changes, open the file one more time.
# vi /temp/etc/shadow
Actually, here’s how “shadow” looks like inside. See, it contains all users’ passwords.
To reset the password, just delete everything between the double colons. Remember, everything is encrypted? That’s why passwords look that weird.
# vi /temp/etc/shadow
Next, go to the work directory.
# cd /temp
Now, add the “shadow” back to the archive.
# tar -czf local.tgz etc
# tar -czf state.tgz local.tgz
Move the new archive to the initial directory.
# mv state.tgz /mnt/sda5/
Unmount the /sda5 disk with the cmdlet below:
# umount /mnt/sda5
And, eventually reboot the host.
# reboot
Well, to make the stuff I’ve just written above more reader-friendly, here’re all commands you need to deploy step-by-step.
Well, you are almost there. Reboot the server now, and try accessing the host without any password. Well, check out what I’ve got.
Now, select Configure Password, and type a new password in the self-titled field.
Ok, this time, please write the root password, or just try no to forget it!
Replace one “shadow” with another
There’s another way to reset the ESXi root password using “shadow”. Actually, that’s nothing more than a variation of the method I described above.
So, another thing you can do to reset the ESXi password is just using another host “shadow” file! Yes, you can just copy the “shadow” file from another ESXi host with the known root password to the one more flash disk. To get the file with passwords from another host, you need WinSCP. The utility is available here. The nice thing is that you can retrieve that file from the host with the known ESXi root password without even shutting it down.
Next, call the terminal with the Ubuntu GNOME and reset the password.
Update user privileges to root first. You can run the following command for that purpose:
# sudo su
Now, let’s see what you have on the disk.
# fdisk –l grep sd
Create two temporary volumes afterward.
# mkdir /mnt/sda5
# mkdir /mnt/sdb1
Mount the ESXi disk and flash disk where the “shadow” resides using the following cmdlet.
# mount /dev/sda5 /mnt/sda5
# mount /dev/sdb1 /mnt/sdb1
Now, create the temporary volume for further work with archives.
# mkdir /temp
Create the volume where you are going to keep the state.tgz copy just in case something goes wrong.
# mkdir /mnt/sdb1/save
Find the necessary file in the archive.
# ls -l /mnt/sda5/state.tgz
Copy the archive.
# cp /mnt/sda5/state.tgz /mnt/sdb1/save
Run the following command to double-check whether the file has been copied:
# ls -l /mnt/sdb1/save
Extract state.tgz using the cmdlet below:
# tar -xf /mnt/sda5/state.tgz –C /temp/
Find the temp file.
# ls –l /temp
Extract local.tgz.
# tar -xf /temp/local.tgz –C /temp/
Make sure that you extracted the /etc directory.
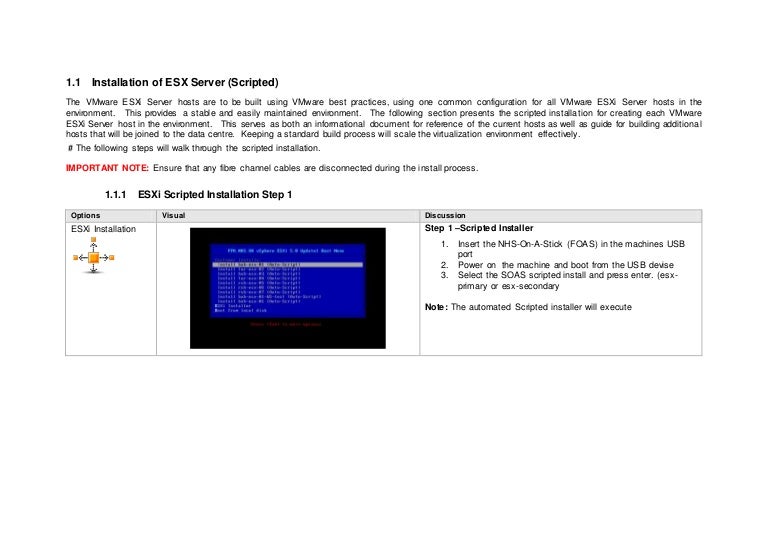
# ls –l /temp
Now, delete the local.tgz volume to ensure that it won’t be included into the new archive by accident.
# rm /temp/local.tgz
Find “shadow” in the /etc directory.
# ls -l /temp/etc
Replace the original “shadow” with the one from the host with known root password. Type the following cmdlet:
# cp /mnt/sdb1/shadow /temp/etc
Now, deploy the following command to open the file and look through the saved credentials.
# vi /temp/etc/shadow
If you do not want some users to access the host, go ahead and just remove them from the listing! Here, I removed Test from the users that can access the host. Wait, why did I delete only Test? At this point, I’d like to warn you against deleting any users you are not familiar with. In my case, all users except Test are system ones. If you delete any of those guys, you may destabilize the OS!
Here’s how the “shadow”: file looks like once the unnecessary user.
Check whether all changes have been applied.
# vi /temp/etc/shadow
Type the following line to navigate to the /temp directory.
# cd /temp
Archive the /etc directory.
# tar -czf local.tgz etc
Check whether archiving has run smoothly.
# ls -l /temp/
Now, create the state.tgz volume.
# tar -czf state.tgz local.tgz
Again, check whether the volume has been created.
# ls -l /temp/
Move the archive to the working ESXi directory.
# mv state.tgz /mnt/sda5/
Check the result one more time.
# ls -l /mnt/sda5/
Unmount the sda5 directory.
# umount /mnt/sda5
Eventually, reboot the host.
# reboot
Enjoy! If everything is done right, you can access the host with the known password. Well, to make everything more or less convenient here’s the entire set of commands I used for this method.
If the host starts acting weird after reboot, there’s still a copy of the initial state.tgz. Well, it should be. You can mount both /sda5 and /sdb1 and retrieve the original state.tgz using the following cmdlet… and try again!
# cp /mnt/sdb1/save/state.tgz /mnt/sda5/
Conclusion
Today, I discussed four ways to reset an ESXi host root password. The first method is the easiest one and works wonderful if you have vCenter installed. If there’s no vCenter, you still can reset the password, but the thing is that the last two methods described here are a bit risky. Especially, you should be really careful with the last one. If any of system users is deleted, you gonna screw up the OS. So, be smart and don’t delete users you don’t recognize.
Features Documentation Knowledge Base Discussion Forums
Notes on VMware Converter 3.0.2 Update 1 12/3/2007 Build 62456
Build 62456 is an update release build of VMware Converter.
The release notes contain the following:
Introduction to VMware Converter 3
VMware Converter provides an easy-to-use, scalable solution for migrations of machines, both physical to virtual and virtual to virtual. Optimized for mass migration, VMware Converter is equally effective for single-machine conversions. With its comprehensive and comprehensible wizards and task manager, VMware Converter imports virtual machines faster, with fewer manual steps required, and fewer source hardware limitations than other methods. With its ability to perform hot cloning, VMware Converter can import a virtual machine with no downtime on the source physical machine.
VMware Converter eases interoperability among VMware hosted products (Workstation, VMware Server, VMware Player, and Fusion), VirtualCenter-managed ESX Server 3.x and 2.5.x, and unmanaged ESX Server 3.x.
New in Converter 3.0.2 Update 1
Version 3.0.2 Update 1 is an update release of VMware Converter. It contains bug fixes described in Resolved Issues and a known issue described in Known Issues. (VMware Converter 3.0.2 Update 1 contains fixes that might not apply to you.)
New in Converter 3.0.2
Version 3.0.2 is a maintenance release of VMware Converter. It contains bug fixes described in Resolved Issues, and also incorporates the following new features:
- Conversion of VMware hardware version 6 products: Workstation 6.x, VMware ACE 2.x, VMware Fusion 1.x, and VMware Player 2.x
- Conversion of an additional third-party disk image format: Acronis True Image 9
- Experimental support for Microsoft Vista 32-bit and 64-bit operating systems
- Ability to set speed and duplex settings on the network adapter while performing cold cloning migrations, by using the VMware Converter Enterprise Boot CD
- Support for Symantec Backup Exec System Recovery 7.0
New in Converter 3.0.1
Version 3.0.1 is a maintenance release of VMware Converter. It contains bug fixes described in Resolved Issues, and also incorporates the following new features:
VMware Converter imports VMware Consolidated Backup images
Converter can restore Consolidated Backup images into ESX Server machines, and can import them into VMware standalone virtual machines. Converter supports restoring Consolidated Backup images of any guest operating system type.
VMware Converter imports certain StorageCraft ShadowProtect images
Converter can import ShadowProtect images, with some limitations. These limitations include:
- Dynamic disks are not supported
- All images for the backup of a machine should be in a single folder, with no other images placed there
- For volume-based cloning, all volumes in the disk up to the active and system volumes must have been backed up (For instance: a disk has four partitions, 1 - 4, with partition 2 as the active volume and partition 3 as the system volume. The backup must include 1 through 3)
- If it is an incremental image, up to 16 incremental backups are supported
- Images of systems with logical drives are not supported if the default boot (Windows) partition is on a logical drive.
VMware Converter provides an experimental command line interface for migrations
VMware provides p2vTool as a tool for migrating physical and virtual source machines with a command line interface (CLI). Support for this CLI is Experimental. Therefore, users cannot file Support Requests (SRs) to VMware for p2vTool-related issues.
You need an Enterprise license to use p2vTool to migrate machines. The one exception is restoring a VMware Consolidated Backup image; in this case p2vTool can execute the query, verify, import, and postprocess options without needing a license if it detects that the source is a VCB image.
New in Converter 3.0
VMware Converter expands the functionality available to users of P2V Assistant and Virtual Machine Importer. In moving from P2V Assistant to VMware Converter, you see more options and abilities in migrating physical machines, along with the new ability to migrate virtual machines. In moving from Virtual Machine Importer to VMware Converter, you see more options and abilities in migrating virtual machines, along with the new ability to convert physical machines.
Installation Notes
Important: Beginning with Converter 3.0.2, the installer uninstalls previously installed versions of Converter such as 3.0.1 or 3.0 before installing version 3.0.2. Before installing Converter 3.0.1 on a machine, you must first uninstall Converter 3.0 if it exists on that machine.
Esx Server 3.0.1 Cracked
Platforms
VMware Converter 3 can be installed on the following platforms:
- Windows XP Professional
- Windows 2003 Server
- Windows 2000 Professional
- Windows 2000 Server
- Windows NT SP4+ (IE5 or higher required)
- Windows Vista (experimental support)
All target operating systems should have the latest patches available from Microsoft as of the release of this product.
Interoperability
VMware Converter 3 supports the following sources and destinations:
| Import from Physical Machines (Source) | Import from Various Third-Party Formats and VMware Products (Source) | Export to a Virtual Machine for VMware Workstation and Datacenter Products (Destination) |
|---|---|---|
|
|
|
1. The Symantec family of products includes Backup Exec System Recovery (formerly LiveState Recovery) 6.5 and 7.0, LiveState Recovery 3.0 and 6.0, and the Norton Ghost 9, 10, and 12 products.
2. For conditions and limitations in importing Backup Exec System Recovery, ShadowProtect, and Consolidated Backup images, refer to chapter 2, 'System Requirements,' of the VMware Converter User's Manual.
3. Select Workstation 4.x as the destination in the Converter GUI. After the import is complete, use vmkfstools on the target ESX machine to import the resulting Workstation 4.5 virtual machine to ESX 2.5.x.
4. Only Workstation 5.5 and 6.x can power on linked imports of .sv2i images. Workstation 6 is required to power on linked clones of Acronis True Image and StorageCraft ShadowProtect images.
Esx Server 3.0.1 Crack Version
Supported Guest Operating Systems
The following 32-bit guest operating systems are fully supported by VMware Converter 3:
- Windows NT
- Windows 2000 Professional
- Windows 2000 Server
- Windows XP Professional
- Windows 2003 Server
The following 64-bit guest operating systems are fully supported by VMware Converter 3:
- Windows XP Professional
- Windows 2003 Server
Support for the following guest operating systems is Experimental. VMware Converter 3 can clone source images containing these operating systems, but the destination virtual machine may or may not work without additional configuration after import. In particular, if the source image contains unsupported hardware, you might need to modify the configuration of the destination virtual machine before using it:
- Linux
- Windows Vista
- Windows NT 3.x
- Windows ME
- Windows 98
- Windows 95
- MS-DOS
Known Issues
This VMware Converter 3 release contains the following known issues:
GENERAL
NEW: Importing a virtual machine with a Linux guest operating system to an ESX destination fails during virtual machine creation
Converter fails to create a virtual machine when you import a machine with one of the following operating systems to an ESX 3.0.x destination:
- Red Hat Enterprise Linux 5
- Red Hat Enterprise Linux 5, 64-bit
- SUSE Linux Enterprise Server 10
- SUSE Linux Enterprise Server, 64-bit
Workaround: If you encounter this issue, change the virtual machine settings before importing the source virtual machine. In the user interface of the VMware product you are using,
- Select Edit Virtual Machine Settings to open the Virtual Machine Settings dialog box.
- Click the Options tab and under Settings, select General.
- Under Guest operating system, click Other.
- Select the guest operating system you want to import from the Version drop-down menu.
Hot clone of Windows operating system fails
A local or remote hot clone of a Windows operating system to a virtual machine fails with the following error message: Image processing task has failed with Platform Error fault: 23. This message indicates a hardware failure error, which causes VMware Converter to stop cloning.
A linked clone of a VMware virtual machine to a hosted destination fails
A linked clone of a virtual machine that resides on a File Allocation Table (FAT) file system is supported only if its VMDK files are in 2GB split format.
Cannot load a Windows 2000 Virtual PC image on a Windows 2000 Server with SP4 host
The Microsoft Windows system that Converter is installed on must have Microsoft XML Parser (MSXML) 2.6, 3.0 or 4.0 installed to successfully import Virtual PC images.
The source virtual machine does not have the appropriate drivers
A log file error message such as 'Unable to find symmpi.sys in the specified CAB files,' indicates that reconfiguration failed because the appropriate drivers are not present on the source operating system. This is usually observed in Windows 2003 Server Service Pack 1.
Workaround 1:
- Set aside the virtual machine created during the failed import.
- Attach the VMDK file containing the system folder to another Windows 2003 virtual machine.
- Replace the WINDOWSDriver Cachei386driver.cab file in the target virtual machine with a version of the driver.cab file that includes the missing driver from the helper virtual machine.
- Detach the VMDK file from the helper virtual machine and run the Configure Machine wizard on the target virtual Machine.
- Replace the driver.cab file, as mentioned in step 3, in the source virtual and physical machine before the migration.
- Rerun the migration.
The CD-ROM device does not work after importing Windows Vista to virtual machines
The CD-ROM device does not work after importing Windows Vista to ESX 3.x or to a Workstation version earlier than VMware Workstation 6. The CD-ROM driver that comes with Windows Vista does not work with the emulated CD-ROM devices in ESX 3.x and Workstation versions earlier than 6. Support for Windows Vista as a guest operating system is experimental for ESX 3.0.x and Workstation 5.x. Vista is fully supported as a guest operating system on Workstation 6. Workstation 4.x and ESX 2.x do not support Vista. For a list of VMware products that have experimental support for Windows Vista, see the Guest Operating System Installation Guide .
Hot clone of Windows Vista fails with permission error
Although you log in as a user with administrative privileges, the clone of Windows Vista operating system fails because of insufficient permission to perform the operation. To perform a hot clone of Windows Vista, you must run VMware Converter as Administrator by right clicking the VMware Converter icon on your desktop and choosing 'Run as Administrator.'
Installer creates a new vmware-client-config.xml file
The Installer creates a new vmware-client-config.xml file and if you have customized the location of logs in the config file, that information will be lost.
Network adapter instances are not listed under the Advanced tab in the Network configuration window when using Converter Boot CD for cold cloning
Broadcom's NetXtreme II Ethernet controllers 5706 and 5708 are not listed under the Advanced tab in the Network configuration window. These network adapters are not detected during cold cloning because of limitations in the WinPE operating system. The network device's advanced options are not available, even though network connectivity is provided.
Importing images with foreign characters causes an error
If you import an image with foreign characters in the path or filename, the following error message is returned: image not supported or corrupted.
Snapshot fails when cloning an unformatted Windows volume
Vmware Converter does not support hot cloning of a recognized, but unformatted, Windows volume. When doing a hot clone, you must unselect any unformatted volumes.
The target virtual machine is not bootable if the active system volume is not formatted by Microsoft Operating System
When you import a virtual machine by using a volume-based cloning method and the source machine's active system volume is not formatted by Microsoft Operating System, the target virtual machine might not boot up. Workaround: Use disk-based cloning (import all disks and maintain the size option) by running the Converter Boot CD.
Target virtual machine might not boot up because an incorrect disk number is reported from Symantec backups
In some circumstances, the disk number reported in the Symantec library is incorrect, which causes the resulting image to be unbootable because the virtual machine searches for the Master Boot Record (MBR) in the incorrect device. Workaround: In the main Workstation menu, choose VM > Settings > Hard Disk > Advanced and switch the virtual device node so the target virtual machine boots from the same disk as the source machine.
Manual cleanup required of some Converter Agent files from remote source physical machine
In some cases, the automatic cleanup of Converter Agent files from the system on which it ran is incomplete. If there are vmware-ufad-p2v-XXXXX subdirectories remaining under %SystemRoot% on the remote source physical machine after completion of the import (either successful or failed), automatic cleanup was not totally successful, and might cause future import attempts to fail. To clean up manually (recommended), follow these steps:
- Launch regedit and navigate to HKEY_LOCAL_MACHINESYSTEMCurrentControlSetServices
- Remove the stcp2v30 key
- Remove the vstor2-p2v30 key
- Remove all vmware-ufad-p2v-XXXXX keys
- Remove all courier-XXXXX keys
- Reboot
- Under %SystemRoot%system32, remove all vmware-ufad-p2v-XXXXX subdirectories
Converter does not import Windows NT 4 with mirrored/striped volumes
Converter is unable to recognize logical devices in Windows NT 4 that span multiple drives. This includes striped and mirrored volumes.
Source with mixed IDE and SCSI disks might not produce a bootable virtual machine
A source machine with both SCSI and IDE disks has the IDE disks attached to the end of the disk list. If the source machine boots from an IDE disk, the target virtual machine created by Converter boots from the wrong disk because a VMware virtual machine looks for the first disk in the disk list. Workaround:
- Boot the imported virtual machine and press F2 to enter the BIOS
- Go to the Boot menu
- Highlight the Hard Drive row and press Enter
- Change the boot order of the disks so that the system disk is first
- Continue
Incorrect reboot warning when installing Converter Manager only
When installing only the Converter Manager, and not the Converter Agent, on machines running Windows 2000 or Windows NT operating systems, you do not need to reboot despite the Custom Setup page in the installer warning that you need to.
Sysprep deletes drive letter mappings if your task includes customization
If you choose customization options and the destination virtual machine fails at a 'Please Wait' screen after the second, sysprep reboot, you will need to rerun the import without customization. This problem occurs because of a problem with Microsoft's sysprep, which has deleted the drive letter mappings, preventing access to certain files.
After customizing a virtual machine, rebooting it produces an error message that msgina.dll failed to load
See the VMware Knowledge Base article, Error: 'Logon User Interface DLL msgina.dll failed to load':
and the Microsoft knowledge base article, 'Error Message: User Interface Failure: The Logon User Interface DLL Msgina.dll Failed to Load':
Windows NT Terminal Server (SP3) fails on boot after import
Error message:
**STOP : 0x0000007B
INACCESSIBLE BOOT DEVICE
When you import some Windows NT machines with old service packs, the resulting virtual machine might fail on boot up. Converter upgrades the virtual machine's file system during the import process, and Windows NT systems with older service packs cannot read upgraded NTFS. Workaround: Ensure that the SP on the source machine is high enough to read newer NTFS file systems (SP4 and above).
Changing account credentials results in a 'Multiple connections to a server…' error message
When going through the wizard for a remote hot clone, if you provide valid credentials for a valid account, then go back and change the credentials to that of another user you may see this error:
'Multiple connections to a server or shared resource by the same user, using more than one user name, are not allowed. Disconnect all previous connections to the server or shared resource and try again.'
If you want to change the credentials with which you log into the remote machine you will have to do the following:
- Open a command window
- Type in net use [remote host name or IP]ADMIN$ /delete
- Type in net use [remote host name or IP]IPC$ /delete
- Retry with the new credentials
Customization not applied if virtual machine manually restarted after running the Configure Machine option
The process for customization occurs in this order:
- Customize the virtual machine image with Converter and wait for 100% Complete
- Power on the virtual machine
- Wait for it to reboot automatically
- Sysprep processes the customizations
- Sysprep reboots the virtual machine
- The Windows operating system loads, and the network configurations occur
Unable to remote hot clone a Windows NT virtual machine to a folder inside a network share
When remote hot cloning Windows NT virtual machines, you might have problems importing a virtual machine to a sub-folder under a share. In other words, if [hostname]share_name is the network share, remote hot cloning to [hostname]share_name will work, but cloning to [hostname]share_namesub_folder may not.
UFAD Service startup is delayed when user logs in to Converter as 'Limited User'
UFAD might not start up before Windows ServicesPipeTimeout (30 seconds) expires if you do not log in as Administrator. If the source machine is busy or running slow, the service does not start quickly enough for Windows and UFAD is no longer running. A user with administrator privileges can restart the service manually.
The 'Configure Virtual Machine' option should not be used on legacy virtual machines
'Configure Virtual Machine' automatically upgrades the virtual hardware and config file version of legacy virtual machines. If you run 'Configure Virtual Machine' on a Workstation 4.x or GSX Server 3.x virtual machine, the hardware version is irreversibly upgraded: you will need Workstation 5.x+, VMware Player 1.x+, or VMware Server 1.x+ to power them on after the configure operation.
Fault Tolerant RAID causes 'Unable to Determine Guest Operating System' error during hot clone
If you attempt to hot clone a Windows physical machine, and if the source machine uses Windows software mirroring, the import will fail with the error message, 'Unable to Determine Guest Operating System.' Workaround: Break the software mirror before running the conversion.
Converter does not distinguish between physical serial ports and virtual serial ports on the source machine
Virtual serial ports are treated as physical serial ports during the migration. For instance, if a source machine has two physical serial ports and two virtual serial ports, the import creates four serial ports on the destination machine.
Converter fails with a runtime error
If your user name contains the characters ! or &, Converter can fail with the message, ERROR Runtime error, this application has requested the runtime to terminate it in an unusual way. Please contact application support team.
Converter does not uninstall the Converter Agent from a Windows 2000 remote physical machine
While uninstalling the Converter Agent from a Windows 2000 remote physical machine, the task can fail at 99%. Attempting to manually uninstall the Agent can fail as well. Workaround: Reboot the remote source machine and uninstall VMware Converter Agent manually using 'Add or Remove Programs' in the Control Panel.
Converter Agent might not run after installation and reboot on Windows 2000 and Windows NT4
On certain slow machines, you might get a error stating the Converter Agent is not running when you attempt to launch it. Windows Service Control Manager has timed out after 30 seconds. Workaround: Set the ServicePipeTimeout value under HKEY_LOCAL_ MACHINESYSTEMCurrentControlsetControl to 120000 (120 seconds).
Importing a Windows 2000 virtual machine fails when an OEM-type partition is selected
When selecting individual volumes for a clone, with or without resizing the volumes, do not select any OEM or diagnostic partitions on the disk. The only volumes needed are the active, system, and any data partitions.
Esx Server 3.0.1 Crack Free
MANAGED PRODUCTS
Remote hot clone to a managed destination fails if the source virtual machine is not able to reach the destination without the fully qualified hostname
When doing a remote hot clone to ESX Server, you might see the following error in the Datastore selection page if you do not provide the Fully Qualified name and if the source machine cannot resolve non-Fully Qualified names:
Unable to find the server.
Please verify that the server name is correct and then try again.
Workaround: Use Fully Qualified names.
Elvis presley mp3 free download. Cloning a large disk with lots of free space to an ESX Server destination fails
Selecting 'Import all disks and maintain size' on the Converter wizard Source Data page when converting a large disk with lots of free space to an ESX Server destination can cause the import to fail. Check the logs, and if there are error messages with NFC failures, use the 'Import volumes . . .' method with or without resizing.
Converter does not support, as destinations, clusters in which the VMware DRS is set to partially automated or fully automated.
For a destination, choosing a cluster with an automated DRS setting produces an error message: 'Sorry, automated clusters not yet supported.' Converter can import to a cluster only if its DRS settings are set to manual instead of automatic.
THIRD-PARTY FORMATS
Esx Server 3.0.1 Crack Download
Converter does not prevent incompatible imports of certain third-party images
In Converter, you can import third-party images with guest operating systems' that are the same version or lower than that of the host operating system. However, Converter does not prevent you from doing an incompatible import, and the resulting task fails. Workaround: Make sure that the guest and host operating systems are compatible before creating a task.
Converter does not support Symantec Backup Exec 11
Separate backups should be stored in different folders
Storing more than one third-party backup in a single folder results in a failed migration. Before using Converter to import the image, each backup should be placed in its own folder.
Resolved Issues
The following are known issues in Converter 3.0. that have since been resolved.
GENERAL
- NEW: Tools installation fails on Windows NT4 systems. Release 3.0.2 Update 1 corrects this problem.
- NEW: Customization fails when both Customization and Tools Install are selected because the tools installation process causes the target virtual machine to reboot, which stops the customization process. Release 3.0.2 Update 1 corrects this problem.
- NEW: Restoring a virtual machine with independent disks fails because Converter tries to restore the disks from the backup image, even though VMware Infrastructure Consolidated Backup does not backup independent disks. Release 3.0.2 Update1 corrects this problem.
- Incorrect message about hardware compatibility during linked clone. Release 3.0.2 corrects this problem.
- Hot cloning fails with a source machine that is low on disk space. Release 3.0.2 corrects this problem.
- Virtual machines imported from .sv2i images of systems with diagnostic partitions might not boot because the imported image is not complete and the diagnostic partition is missing. Release 3.0.2 corrects this problem.
- Converter cannot hot clone a remote physical machine that has Workstation 6 installed. Release 3.0.2 corrects this problem.
- Import of a Windows 2003 machine to a managed destination fails with an unhelpful help message when a virtual machine with the same name already exists on the destination. Release 3.0.2 corrects this problem.
- Remote hot clone of the same source machine can fail the second time. Release 3.0.2 corrects this problem.
- Converter 3.0 could fail in a hot clone of a physical machine configured with dynamic disks. Release 3.0.1 corrects this problem.
- Converter 3.0 permitted users to mount a read-only network share as the %TEMP% directory during cold cloning, which would result in an error. Release 3.0.1 corrects this problem.
- Cloning of some hosts, especially if they had diagnostic partitions, could fail during post-processing with 'can't create undo folder' error messages at the end of the log. This release fixes the problem by correcting the handling of boot.ini.
- Converter decreased RAM by 4MB in the destination virtual machine. This problem is fixed in this release.
- Converter could fail if you selected 0 NICs in the destination virtual machine and also selected any Customization options. Release 3.0.1 corrects this problem.
HOSTED PRODUCTS
- Installing Converter on a system with Workstation 6 beta installed could lead to unexpected errors. Workstation 6 beta 3 fixed coexistence issues between it and Converter 3.